REKMED Jarkom Tugas 02 – Tutorial menggunakan email UGM pada Gmail
Assalamualikum Wr.Wb
Pada kesempatan kali ini, saya akan menjelaskan tentang tutorial menggunakan email UGM pada Gmail.
1. MENU LOGIN
Menu Login pada gmail berfungsi untuk masuk ke halaman web UGM Mail (google mail dengan akun email @mail.ugm.ac.id ).
- Langkah LOGIN
Jika kita login gmail menggunakan email UGM, maka kita harus login dua kali. Pertama buka www.gmail.com akan muncul laman seperti dibawah.
Isikan alamat email UGM kamu dan passwordnya lalu klik “SIGN IN” atau “masuk”. Dalam proses loading muncul tampilan seperti berikut.
“Akun Google Anda dikelola oleh mail.ugm.ac.id , sebentar lagi anda akan dibawa kesana untuk menyelesaikan proses masuk”. Proses masuk yakni login kedua ;
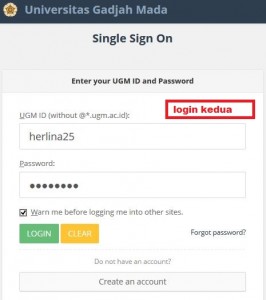
Masukkan alamat email UGM kamu lagi (tanpa @mail.ugm.ac.id) dan password nya kemudian klik LOGIN. Maka akan muncul UGM Mail dengan tampilan gmail seperti dibawah ini.
Tampilan diatas merupakan laman aplikasi google mail, yang dapat digunakan dengan cara login menggunakan email UGM. Sistem ini didukung oleh Google, yang telah menyediakan Gmail untuk email UGM mulai 6 Maret 2013 lalu. Hal ini membuat tampilan lebih menarik dan memuat kapasitas penyimpanan email yang lebih besar.
- Cara keluar dari gmail
Untuk keluar dari google mail dengan mengklik panah hitam kecil disamping nama email kamu kemudian klik “sign out”.
2. MENU TULIS PESAN
Menu tulis pesan berfungsi untuk menulis pesan ke pengguna email lain.
- Langkah Tulis Pesan
Untuk menulis pesan dengan email UGM, caranya sama dengan tulis pesan pada email gmail atau Yahoo. Cara membuka menu tulis pesan meng-klik menu “COMPOSE” seperti pada gambar di bawah.
Setelah meng-klik menu Compose akan muncul tampilan pesan baru.
Kemudian menuliskan email tujuan kamu di kolom “To”. Jika ingin mengirim sebuah email dengan banyak alamat email tetapi kamu tidak ingin penerima lain mengetahui beberapa alamat email lainnya maka pilih BCC, sedang CC adalah sebuah email dengan banyak alamat email si penerima lain dapat melihat alamat email lainnya baik di kolom To maupun di kolom CC.
Menuliskan subjek/judul di kolom “Subject”
Tulis pesan sesuai keinginanmu
Klik “Send” bila pesan sudah siap dikirim.
- Ikon-ikon di menu Compose
Berikut adalah ikon-ikon yang terdapat di menu tulis pesan.
 Formatting options digunakan untuk mengedit pesan tulisan. Di dalam nya terdapat beberapa item yaitu;
Formatting options digunakan untuk mengedit pesan tulisan. Di dalam nya terdapat beberapa item yaitu;
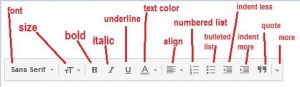
a. font : merubah jenis tulisan
b. size : merubah ukuran tulisan
c. bold : menebalkan tulisan
d. italic : membuat tulisan miring
e. underline : membuat tulisan bergaris bawah
f. text color : merubah warna tulisan
g. align : meratakan paragraf
h. Numbered list : membuat list angka
i. Bulleted list : membuat list simbol
j. Indent less : menjorokkan tulisan ke kiri
k. Indent more : menjorokkan tulisan ke kanan-
 attach files digunakan untuk melampirkan file, jika kamu ingin mengirimkan pesan dalam bentuk file pdf, docx, jpg, dll.
attach files digunakan untuk melampirkan file, jika kamu ingin mengirimkan pesan dalam bentuk file pdf, docx, jpg, dll.  Insert Files using drive digunakan untuk menyisipkan file menggunakan drive.
Insert Files using drive digunakan untuk menyisipkan file menggunakan drive. Insert photo, digunakan untuk melampirkan photo.
Insert photo, digunakan untuk melampirkan photo. Insert Link untuk melampirkan link pada email.
Insert Link untuk melampirkan link pada email. Emotikon, digunakan untuk menyisipkan emotikon agar pesan kamu terlihat menarik dan hidup.
Emotikon, digunakan untuk menyisipkan emotikon agar pesan kamu terlihat menarik dan hidup. Discard draft digunakan untuk menghapus file di yang sudah tidak digunakan (di menu draft).
Discard draft digunakan untuk menghapus file di yang sudah tidak digunakan (di menu draft).- More options yaitu pilihan lainnya di menu compose.
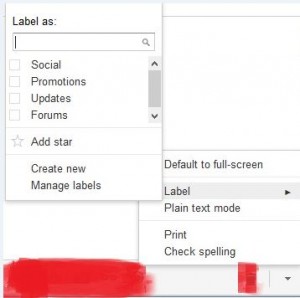
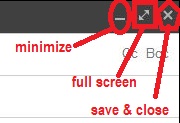
- Ikon minimize digunakan untuk mengecilkan tampilan.
- Ikon full screen digunakan untuk membuka tampilan secara penuh.
- Ikon save & close digunakan untuk menutup tampilan pesan baru dimana pesan tersebut akan otomatis tersimpan di menu draft.
3. MENU KOTAK MASUK
Menu Inbox (Kotak masuk) adalah menu sebagai tempat untuk melihat pesan yang masuk ke email kamu.
- Cara membuka kotak masuk
Membuka kotak masuk dengan mengklik menu inbox maka akan muncul pesan-pesan yang sudah masuk ke email kamu seperti di bawah ini.
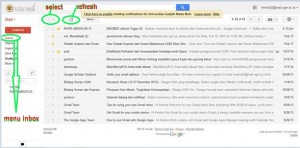 Biasanya pesan yang belum dibaca akan berhuruf tebal. Untuk melihat pesan secara spesifik kamu bisa mengklik pesan yang ingin kamu lihat. Setelah membaca pesan kamu bisa membalas pesan tersebut dengan mengklik “reply”, meneruskan pesan tersebut ke email pengguna lain dengan mengklik “forward” atau mencetak email dengan mengklik tombol
Biasanya pesan yang belum dibaca akan berhuruf tebal. Untuk melihat pesan secara spesifik kamu bisa mengklik pesan yang ingin kamu lihat. Setelah membaca pesan kamu bisa membalas pesan tersebut dengan mengklik “reply”, meneruskan pesan tersebut ke email pengguna lain dengan mengklik “forward” atau mencetak email dengan mengklik tombol ![]() “print all” di samping kanan pesanmu.
“print all” di samping kanan pesanmu.
- Item Menu kotak masuk
Di dalam menu inbox, terdapat item
a. Select : digunakan untuk menandai beberapa atau semua email, bila kamu klik scroll kebawah ada pilihan all (artinya ditandai semua pesan masuk), none (tidak ditandai), read (tandai yang sudah dibaca), unread, starred, unstarred.Setelah ditandai ada beberapa item yang akan muncul seperti item select all, arsip, report spam, delete, move to, labels, more.Artinya item yang sudah kamu tandai bisa masuk arsip, dihapus atau masuk spam.
b, Refresh : digunakan untuk memperbaharui inbox yang ada
c.more : mark all as read
4. MENU PESAN TERKIRIM
Menu Sent Mail (Pesan terkirim) adalah menu yang digunakan untuk melihat pesan yang telah berhasil kamu kirimkan ke email pengguna lain.
- Cara membuka menu sent mail
Membuka menu sent mail yaitu dengan mengklik menu sent mail maka akan muncul pesan- pesan yang sudah kamu kirimkan. Berikut tampilan menu sent mail;
Pada menu sent mail juga ada item select dan refresh sama seperti pada inbox, cara penggunaanya pun sama.
Setelah kamu berkirim pesan, akan ada pemberitahuan “your message has been sent view message” klik view message maka kamu akan melihat pesan yang sudah kamu kirim terahkir.
5. MENU DRAFT
Menu Draft digunakan untuk menyimpan pesan yang tidak dikirim atau yang belum berhasil dikirim. Bila kamu mengetik pesan di menu compose, kemudian belum dikirim namun sudah 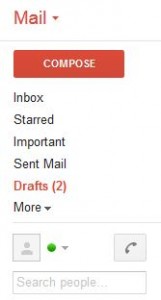 mengklik item “save & close”, maka pesan tersebut akan dibuang atau disimpan di menu draft.
mengklik item “save & close”, maka pesan tersebut akan dibuang atau disimpan di menu draft.
- Cara membuka yaitu dengan mengklik menu draft.
Dalam gambar disamping “Draft (2)” artinya pesan yang belum berhasil dikirim ada 2.
Jika ingin mengedit kembali atau meneruskan menulis pesan maka bisa mengklik secara spesifik pesan kamu yang pengen kamu terusin di menu draft.
6. MENU SPAM
Menu spam digunakan untuk email yang tidak diminta oleh pengguna. Email yang masuk ke spam contohnya phising, iklan, undian, penipuan, dan lain sebagainya.
- Cara membuka dengan meng-klik menu spam seperti biasa. Tampilan menu spam ;
7. MENU PENCARIAN
Menu pencarian digunakan untuk mencari segala sesuatu yang terdapat dalam email kamu. Menu ini terdapat pada bagian atas dari menu menu yang lain.
Contoh penggunaan menu ini ; ingin mencari nama email teman maka kamu tuliskan alamat email yang ingin kamu cari kemudian klik tombol ![]() .
.
8. MENU FILTER
Menu Filter digunakan untuk menyaring atau mengelola aliran pesan masuk. Dengan menggunakan filter, kamu dapat memberi label, mengarsip, menghapus, memberi bintang, atau meneruskan email, bahkan menghindari pesan dari Spam secara otomatis.
Klik panah hitam kecil kebawah di kotak pencarian.
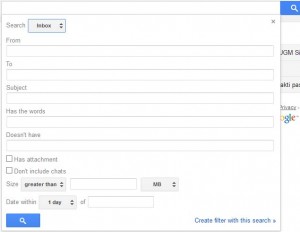 contoh
contoh 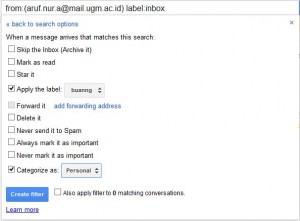 Membuat menu filter klik “create filter”. Pada gambar diatas misalkan kita membuat perlakuan email dari aruf.nur.a akan masuk ke menu label baru (apply the label contoh ; buanng) dsb. Dari perlakuan diatas terdapat hasil seperti gambar dibawah.
Membuat menu filter klik “create filter”. Pada gambar diatas misalkan kita membuat perlakuan email dari aruf.nur.a akan masuk ke menu label baru (apply the label contoh ; buanng) dsb. Dari perlakuan diatas terdapat hasil seperti gambar dibawah.
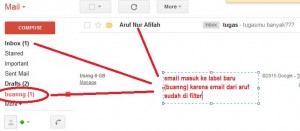
Cara menggunakan pesan tertentu guna membuat filter
- Pilih pesan di daftar pesan.
- Klik tombol more, kemudian klik filter message like these.
- Masukkan kriteria filter sesuai keinginanmu.
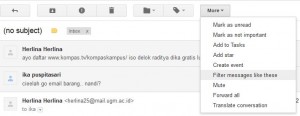
9. MENU FOLDER
Gmail tidak menggunakan folder. Untuk membantu mengatur email secara lebih efektif, Gmail menggunakan label.
10. LABEL
Menu Label digunakan untuk menandai atau mengelompokkan pesan ke dalam berbagai kategori misal keluarga, teman, humor pokoknya setiap kategori yang kamu inginkan. Label melakukan semua fungsi folder, kamu dapat menambahkan lebih dari satu label pada pesan.
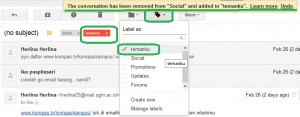
- Cara menerapkan Label
Kamu dapat menambahkan label ke pesan dalam beberapa cara:
Saat melihat Kotak masuk, pilih kotak centang di sebelah pesan, klik tombol Label , dan klik label yang kamu inginkan. (Atau centang kotak di sebelah beberapa label dan klik Terapkan.)
Saat melihat pesan, klik tombol Label untuk menambahkan label ke pesan tersebut. Kamu juga dapat mengeklik dan menyeret label dari sebelah kiri, lalu menurunkannya di pesan.
Saat menulis pesan baru, klik Opsi lainnya di sudut kanan bawah jendela tempat menulis pesan, klik Label, dan pilih salah satu label.
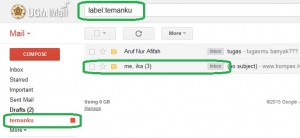
11. FITUR TAMBAHAN
- Menu Chat digunakan untuk mengobrol dengan email pengguna lain yang sedang aktif. Chat digunakan saat kedua email yang mengobrol dalam kondisi “available”.
- Menu setting digunakan untuk mengatur gmail kamu. Salah satu didalam nya ada item “Theme”. Di ikon theme sudah tersedia tema-tema yang menarik dari Google sehingga kamu dapat mengganti tema gmail kamu sesuka hatimu. Mengganti tema bisa mengurangi tingkat kejenuhan lho 😉
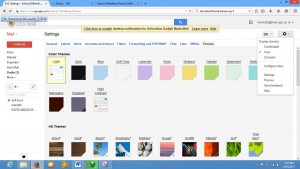
Sekian tutorial mengenai cara menggunakan email UGM pada Gmail. Semoga bermanfaat. 🙂
Wassalam Wr.Wb

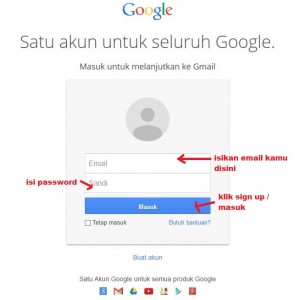
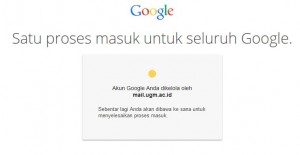
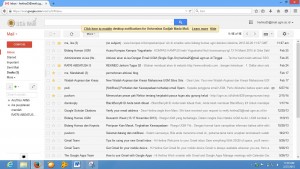
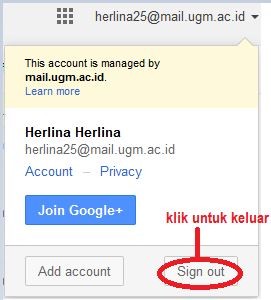
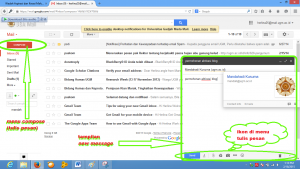
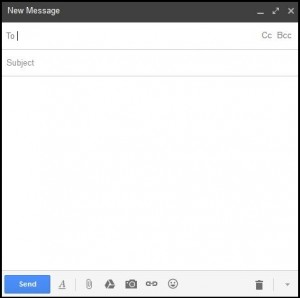
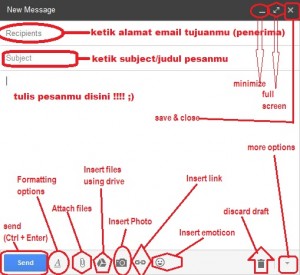
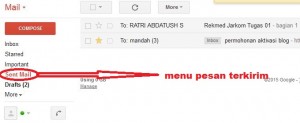
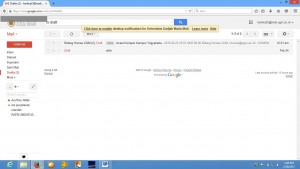

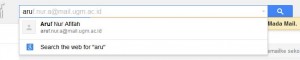
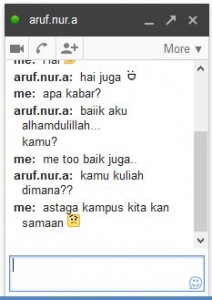
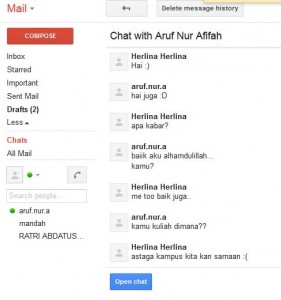
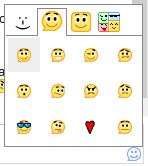
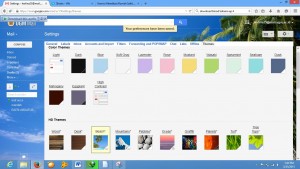
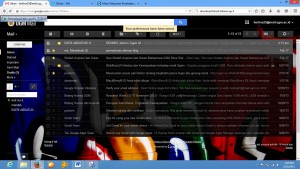
bagus bagus sist 🙂
terimakasih sista 🙂